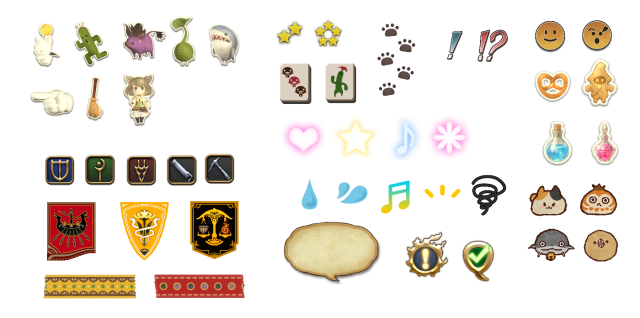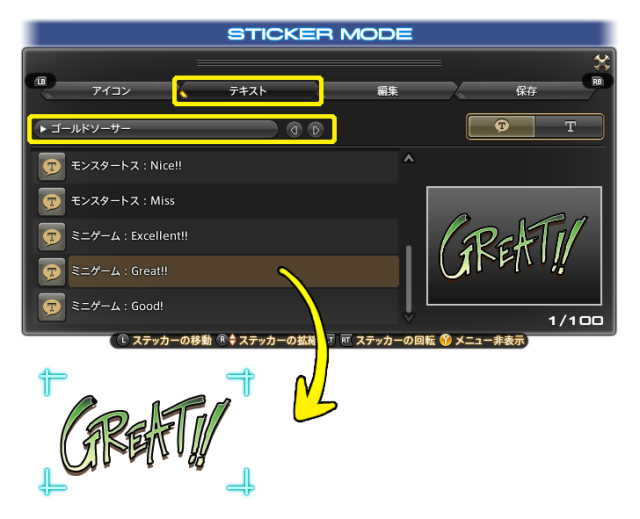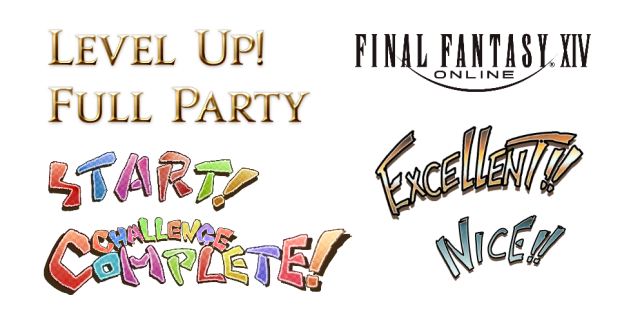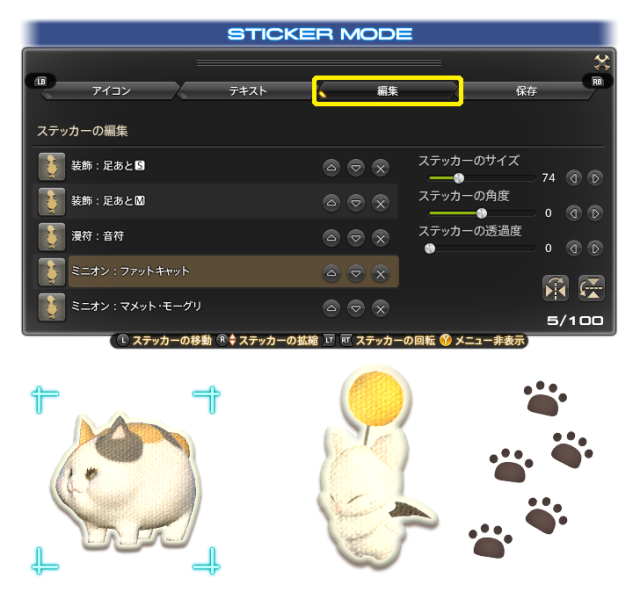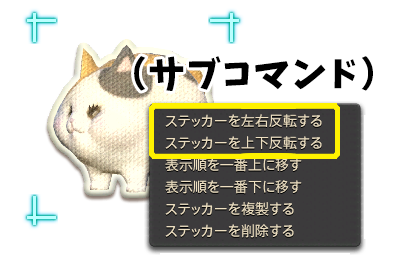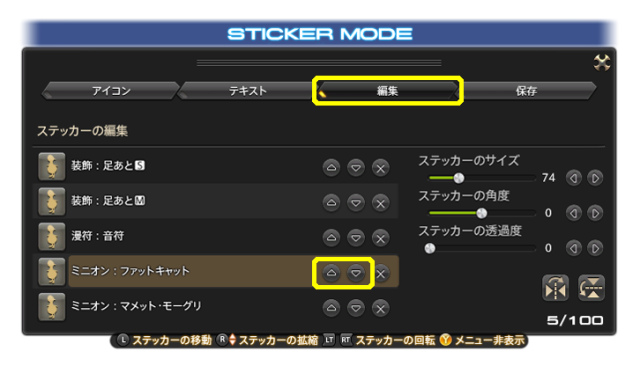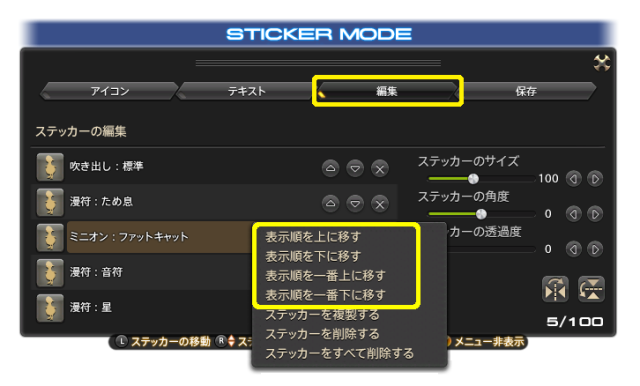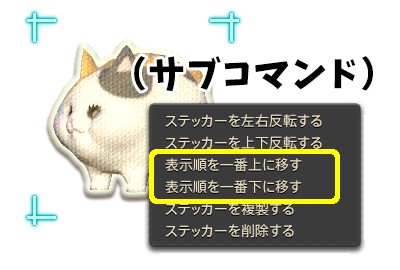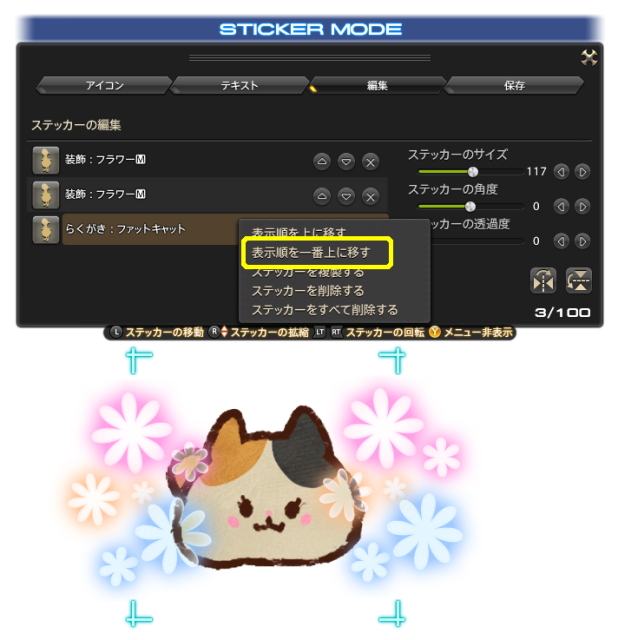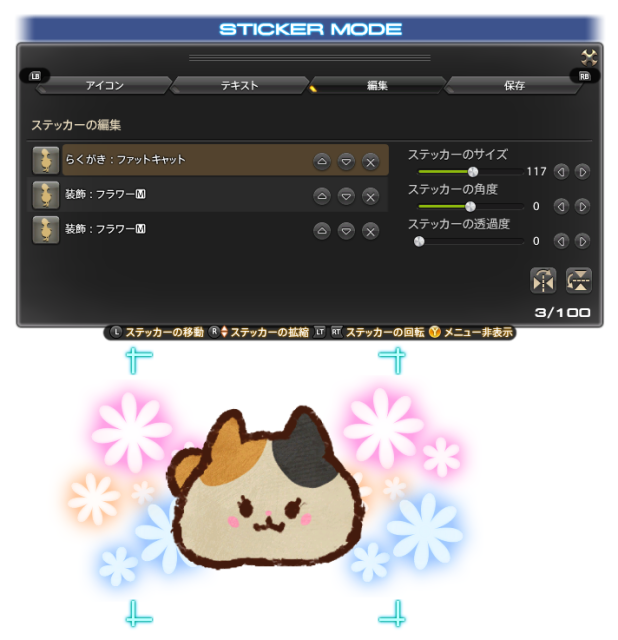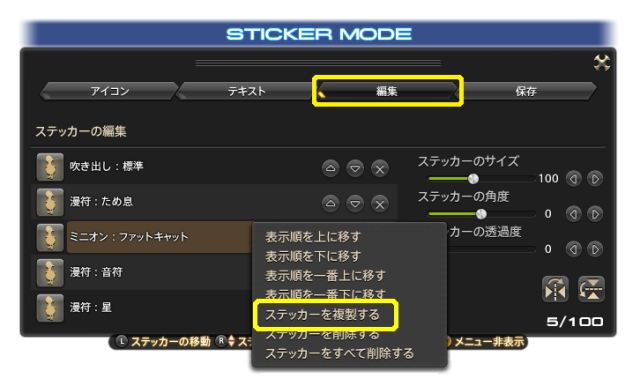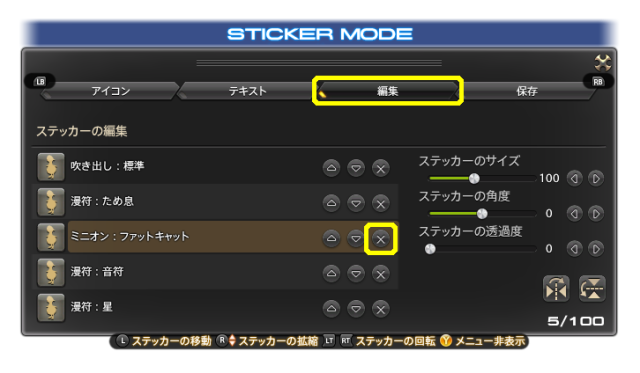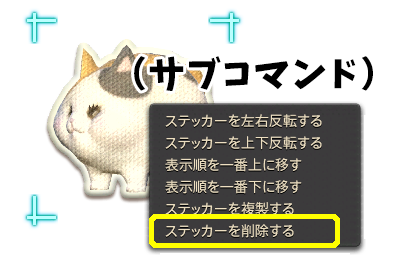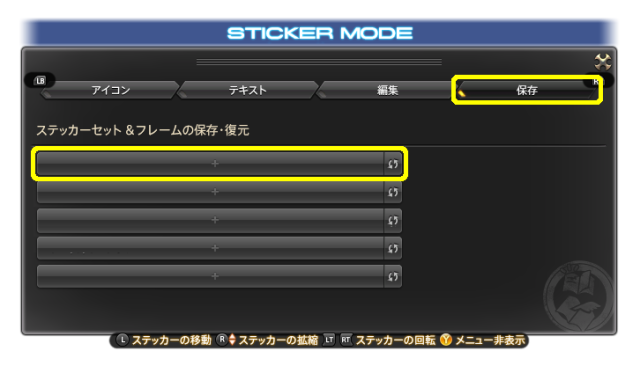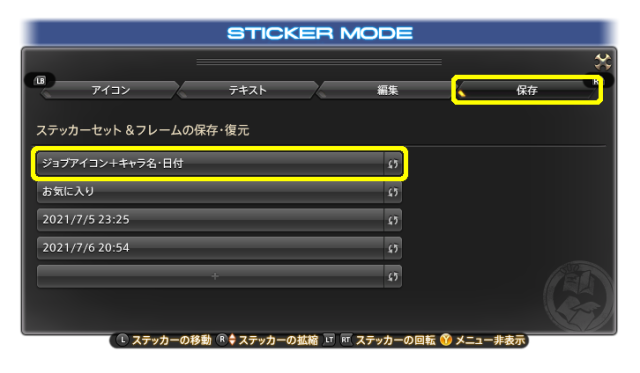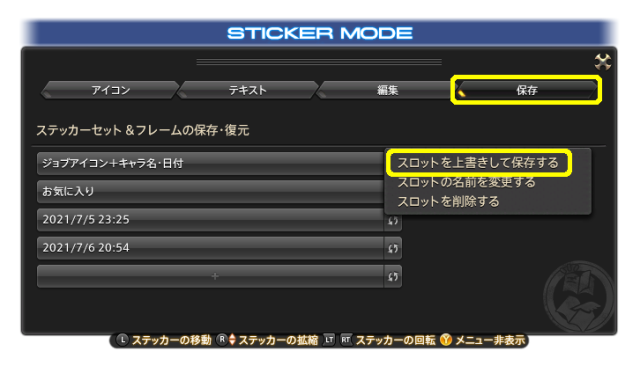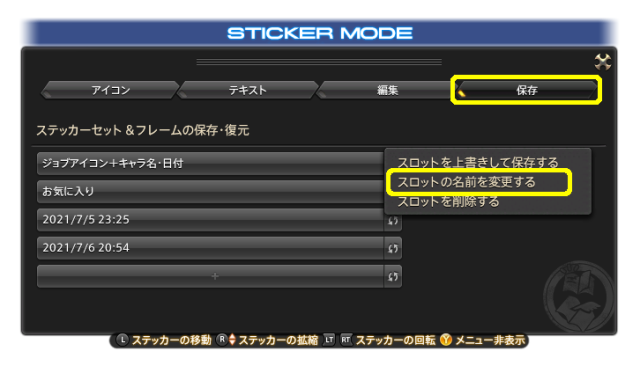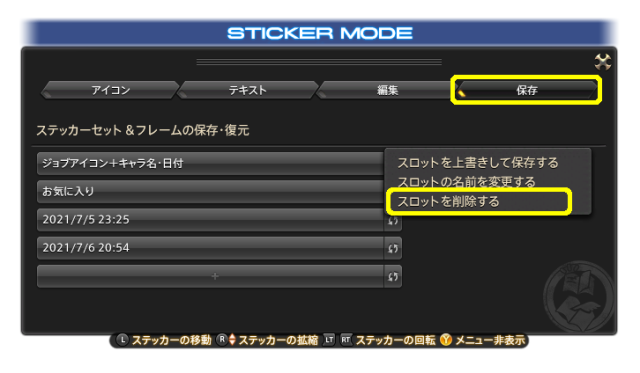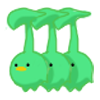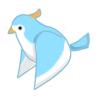- はじめに
- ステッカーモードへの切り替え
- ステッカーの貼り方
- ステッカーの選択
- ステッカーの位置の調整(移動)
- ステッカーの編集
- ステッカーの表示順(レイヤーの重なり順)の調整
- ステッカーの複製
- ステッカーの削除
- ステッカーセット&フレームの保存・復元
- 保存・復元の基準位置について
- メニューを非表示にする
はじめに
5.3に追加された機能です。
SSを飾り付けたり、目印を付けたり、表情に効果を付けたり、クリア記念のSSにコンテンツ名や日付を入れて思い出にしたりと、使い方はいろいろ!
※説明用のSSがわかりづらかったので、差し替えついでに説明もよりわかりやすいように見直しました。(2021/07/13)
ステッカーモードへの切り替え
ステッカーを使うには、SSの構図を決めてから、設定メニューの「エフェクト/フレーム表現設定」→「ステッカーモード」でステッカーモードに切り替えます。
※ステッカーモードではステッカーの操作以外はできません。ステッカー以外を操作する場合はメニュー右上の✕ボタンかキャンセルキー/ボタンで戻ります。
ステッカーモードに切り替えると、設定メニューが非表示になり、ステッカーモード専用のメニューが表示されます。
ステッカーの貼り方
(1)アイコンの貼り方
アイコンを使うときは、メニューの「アイコン」タブを選択し、さらにカテゴリを選んでその中から使いたいステッカーを選んでドラッグするか、使いたいステッカーを選択した状態で決定ボタンまたは右クリックします。
アイコンにはこのようなステッカーがあります。他にもたくさんあります!
(2)イメージテキストの貼り方
イメージテキストを使うときは、メニューの「テキスト」タブを選択し、さらにカテゴリを選んでその中から使いたいステッカーを選んでドラッグするか、使いたいステッカーを選択した状態で決定ボタンまたは右クリックします。
イメージテキストにはこのようなステッカーがあります。他にもたくさんあります!
(3)情報テキストの貼り方
キャラクター情報などのテキスト(このサイトでは「情報テキスト」と呼びます。)は、メニューの「テキスト」タブを選択し「T」ボタン(吹き出しのない方)でメニューを切り替え、使いたいものを選んでチェックを入れると、貼り付けられます。
※イメージテキストのメニューに戻すときは、吹き出しのある「T」ボタンで切り替えます。
ステッカーの選択
貼り付けたステッカーの位置やサイズの変更などをするときは、まず対象のステッカーを選択した状態にする必要があります。
選択するには、ステッカーそのものをクリック、またはメニューの「編集」タブから選びます。選択中のステッカーにはカギかっこが表示されます。
ステッカーの位置の調整(移動)
ステッカーそのものをドラッグ、または対象のステッカーを選択した状態にして以下のショートカットキーで調整します。
■ステッカーの位置の調整
| --- | 操作方法 | 対応する通常時の操作 |
|---|---|---|
| キーボード&マウス | W/A/S/D | キャラの移動 |
| ゲームパッド | 左スティック | キャラの移動 |
ステッカーの編集
(1)アイコン/イメージテキストの編集
メニューの「編集」タブで使用中のステッカーのサイズ・角度・透過度の変更、左右反転・上下反転させることができます。
サイズと角度は以下のショートカットキーでも調整できます。
※ステッカーの種類によって、上下反転・左右反転ができないものがあります。
■ステッカーのサイズの調整
| --- | 操作方法 | 対応する通常時の操作 |
|---|---|---|
| キーボード&マウス | マウスオーバーした状態でマウスホイールUp/down | カメラズームイン/カメラズームアウト |
| ゲームパッド | 右スティック・上下 | カメラの向き調整 |
■ステッカーの角度の調整
| --- | 操作方法 | 対応する通常時の操作 |
|---|---|---|
| キーボード&マウス | Q/E | 左ストライフ/右ストライフ |
| ゲームパッド | L2(LT) / R2(RT) | クロスホットバー左起動/クロスホットバー右起動 |
左右反転・上下反転はステッカーを右クリックして表示されるサブコマンドからも実行できます。
編集機能をいろいろ使った見本ですw
(2)情報テキストの編集
メニューの「編集」タブでサイズ、カラータイプ、保存・復元の基準位置を設定することができます。
保存・復元の基準位置については「9.ステッカーセット&フレームの保存・復元」を参照してください。
サイズの小・中・大とカラータイプの一部の見本です。
ステッカーの表示順(レイヤーの重なり順)の調整
ステッカーは後から貼ったものが上になるようになっています。
表示順を変えたいときは、メニューの「編集」タブを選択し、対象のステッカーの△または▽ボタンをクリックして上または下のステッカーと入れ替えます。
「編集」タブ内で表示できるサブコマンドからは「表示順を一番上に移す」や「表示順を一番上に移す」も実行できます。
ステッカーそのものから表示できるサブコマンドからも「表示順を一番上に移す」や「表示順を一番上に移す」を実行できます。
表示順の使用例です。
1)お花がファットキャットの上に重なってしまってるので、いちばん上にします。
2)ファットキャットがいちばん上になりました。
ステッカーの複製
ステッカーのサイズや角度、透過度を維持して複製することができます。
複製するには「編集」タブ内の対象のステッカーから表示できるサブコマンドから「ステッカーを複製する」を実行します。
ステッカーそのものから表示できるサブコマンドからも「ステッカーを複製する」を実行できます。
使用例。「汗」をたくさん複製して雨のようにしてみました。ちょっと暗くて見づらくなってしまいましたが(´・ω・`)
ちなみにこのSSは公式でやってた「Twitterで「雨の日」スクリーンショットをシェアしよう!」にのっかって投稿したSSです。 他の方のSSはこちら→ Twitter #雨の日 #FF14ステッカーの削除
使用中のステッカーを削除するには、メニューの「編集」タブを選択して、対象のステッカーの✕ボタンをクリックします。
「編集」タブ内のステッカーから表示できるサブコマンドからは「ステッカーをすべて削除する」も実行できます。
ステッカーそのものから表示できるサブコマンドからも「ステッカーを削除する」を実行できます。
また、情報テキストは選択画面のチェックを外すことでも削除できます。
ステッカーセット&フレームの保存・復元
ステッカーはグループポーズを終了するとすべてリセットされますが、保存することでグループポーズを一度終了した後でも保存時の状態を復元することができます。
ステッカーはとても種類が多いので、よく使うステッカーを並べておいたり、お気に入りの並べ方などを保存しておきたいときに便利です。
なお、保存時には適用中のフレーム表現も一緒に保存されます。
フレーム表現についての詳細は以下を参照してください。
» フレーム表現
(1)ステッカーとフレームの保存
メニューの「保存」タブを選択して、空のスロットを選んで決定またはクリックします。
(2)ステッカーとフレームの復元
復元したいスロットを選んで決定またはクリックします。
※復元時、情報テキストは復元した時点での情報に更新されます。(日時、エリア名など)
(3)ステッカーとフレームの上書き保存
保存済みのスロットに上書き保存する場合は、対象のスロットの右端の更新ボタンから「スロットを上書きして保存する」を実行します。
(5)スロット名の変更
保存時は保存日時がスロット名になりますが、対象のスロットの右端の更新ボタンからスロット名を変更することができます。
(4)スロットの削除
保存済みのスロットを空にするには、対象のスロットの右端の更新ボタンから「スロットを削除する」を実行します。
補足:スロットの右端の更新ボタンから表示されるサブコマンドは、スロットの右クリックでも表示されます。
保存・復元の基準位置について
情報テキストの一部は復元時の状況によって字数が変わることがあるため、テキストの並び方がずれたり画面から見切れたりすることがあります。
保存時の基準位置を設定することでこういったことにならないようにできます。具体的には以下のSSをご参照ください。
メニューを非表示にする
SSを撮影するときや画面全体を確認したいときにメニューを非表示にすることができます。
ただ、通常時のUIの非表示の方法(PC:Scroll Lock、ゲームパッド:L1(LB)+Back)でもほぼ同じことができるので、これは知らなくても困ることはないと思います。
2つの方法との違いは、通常時のUIの非表示の方法ではすべてのUIが非表示になりますが、この方法ではステッカーモード専用のメニューのみが非表示になることです。
■ステッカーモード専用のメニューの表示/非表示
| --- | 操作方法 | 対応する通常時の操作 |
|---|---|---|
| キーボード&マウス | Space | ジャンプ |
| ゲームパッド | △(Y) | ジャンプ |
使用例その2。
5.4ではステッカーの種類が増え、「漫符」も追加されました。
このSSで使ったのは「漫符:驚き」、「漫符:ため息」、「漫符:音符」です。(キラキラは「装飾:キラキラ3 S」)
こういうのが欲しいとツイッターにアップしていたらほぼ全部実装されてとても嬉しい!
怒りの血管マークは実装されなかったw
あと、寝てるときの「Z...」も欲しい!